This article contains the information needed to connect ANT+ heart rate monitors, speed sensors and cadence sensors. To connect using Bluetooth, please refer to this article. Please refer to the Connect your Trainer (Compatibility Tool) to connect your trainer or Power Meter.
Please note that ANT+ sensors will require the use of an ANT+ dongle to connect to the app. ANT+ connections are compatible with Windows and Mac. To connect using ANT+ to Android and iOS will require an ANT+ to Bluetooth bridging device and is generally not recommended.
For the app to report data and control the trainer, trainers and sensors will need to be connected to the app from the device connections screen in the workout player.
Please select your workout from the Library and press the Start Workout button.
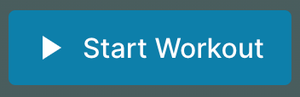
This will launch the Device Connections screen. If your screen does not open automatically, please tap the gear icon in the top right corner of your page. Please ensure that your screen says that ANT+ is ON.
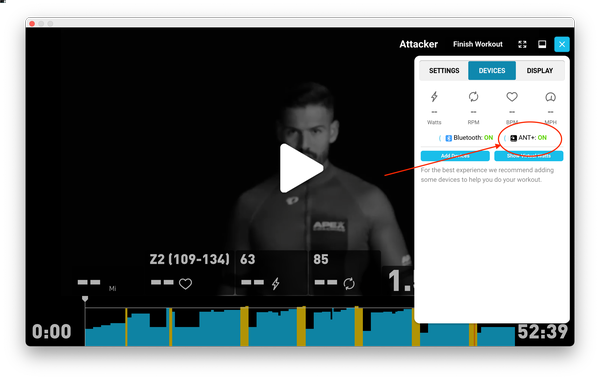
Activate your sensors, then click the Add Devices button on your screen. Cadence sensors and speed sensors will require you to spin the cranks, heart rate monitors will require you to be wearing them. Moistening the leads on the heart rate monitor strap can help if your sensor doesn't appear in the device list.
Selecting and Connecting your Sensor
Clicking on the Add Devices button will open a second panel on the Device Connections screen. Please find your sensor on the list of devices to connect. All the available sensors will appear here.
Find your sensor and click Connect. You can select and connect to all your sensors from this panel.
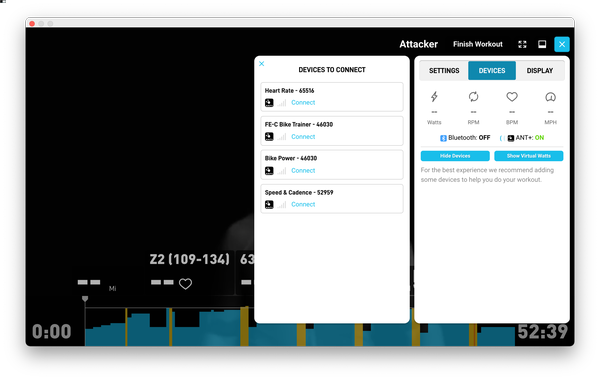
The sensor connections should now appear in the right-hand panel of the Device Connections box. Once the sensor connection is established, the box for that connection should turn white. The icons may be green (ON) or white (OFF)
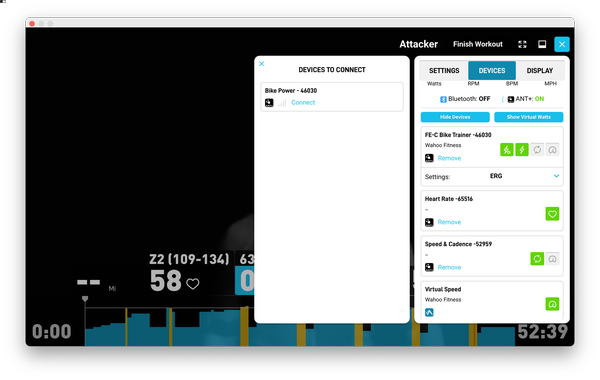
![]() This is the Cadence Icon. Please select this icon to display cadence in the app. Cadence can come from a cadence sensor, a combined speed and cadence sensor, a power meter, or an internal sensor in a smart trainer.
This is the Cadence Icon. Please select this icon to display cadence in the app. Cadence can come from a cadence sensor, a combined speed and cadence sensor, a power meter, or an internal sensor in a smart trainer.
![]() This is the Speed Icon. If you are using Virtual Watts, you will need to connect this sensor first. If you are connecting a smart trainer, there is no need for a speed sensor connection. For more information, see the following article: Understanding Virtual Speed Calculations.
This is the Speed Icon. If you are using Virtual Watts, you will need to connect this sensor first. If you are connecting a smart trainer, there is no need for a speed sensor connection. For more information, see the following article: Understanding Virtual Speed Calculations.
![]() This is the heart rate icon. Please select it to display the heart rate from this sensor to the app.
This is the heart rate icon. Please select it to display the heart rate from this sensor to the app.